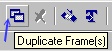MISSISSIPPI RIVERBOAT ANIMATION PI VERSION: 8 + Gif Animator 5. LEVEL: Advanced MAIN TOOLS USED: Gif Animator 5: Tween TERMS OF USE: Please Read - Thank You! |
|
INSTRUCTIONS - PAGE 3Back to Page 2 |
|
|
|
PREPARING THE UFO FOR ANIMATION 1. I am assuming that you now have your completed boat in two pieces - the boat and the paddle wheel on a 400W x 250H canvas. First of all deselect any active objects and fill the canvas with a pale blue colour if you have not already done this. I have used Hex#D9F1F9. 2. This canvas is a bit big for an animation - so first of all we are going to reduce the size of both it and the boat. Click on Format/Image Size. Make sure 'Image and object(s)' is checked and set the width & height settings at 75%. Click OK. Still large for an animation but we'll go with that! 3. Now drag your boat pieces to another canvas for the time being. 4. Using the Path Drawing Tool, Shape - Rectangle: Color - a 2 color gradient from Hex#E1EAF2 to Hex#365770 with a top-to-bottom fill: Mode - 2D, draw a shape 20W x 105H pixels as shown. 5. Using the Paint Tools/Bristle - Size 14: Color - Dark Green: Mode - Paint As Object! paint some foliage about the same width as the path shape you just made. 6. Add some lighter green and then click back on the Pick Tool. Click on Yes, in the box that comes up. 7. Right Click/Duplicate this object, then use the Transform Tools/Rotate & flip - to flip the shape vertically. 8. Right Click/Properties. Set the Transparency at 50% and put in place as illustrated for the reflection in the river. 9. Select the two pieces of foliage and the water and Right Click/Merge As Single Object. 10. Right Click/Duplicate this piece and then use the Transform Tools/Rotate & flip - to flip the shape Hoirzontally. 11. Put the two pieces together along the sides of the water and then select both pieces and Right Click/Align/Bottom. Right Click/Merge As Single Object. If you have any white bits showing in the foliage - fill them in with the Bristle brush now (don't forget - Paint As Object Mode!). Merge them with the water/foliage object. 12. Duplicate this piece as many times as you need to fill the whole canvas width Plus 1 EXTRA piece (which should be off the right-hand side of the canvas). Align the pieces and then Merge into one object (NOT with the background). 13. Using the Path Drawing Tool - this time Shape - Wave 4: draw a shape 120W x 56H pixels with the same water gradient fill as before. 14. Right Click/Duplicate this piece and then use the Transform Tools/Rotate & flip - to flip the shape Horizontally. 15. Put the two pieces together as shown and then Right Click/Merge As Single Object. 16. Make 2 more copies of this longer object and then combine with them. Opposite is a picture of the first two being joined. CHECK: The finished piece should be 6 times the original piece. 17. Put in place in the position shown in the picture opposite with the excess off the canvas to the right. 18. Now drag your main boat piece back to the scenery canvas and Right Click/Arrange/Send Backwards and put in position. 19. Back on the canvas with the wheel on it, select the wheel and then, using the Transform Tools/Rotate by degee - set the degrees to 6.00 degrees. 20. Click on Copy rotate Clockwise 4 times. 21. Align all these pieces - I actually found this was more accurate done by eye! 22. Select all the wheel pieces and drag them back onto the main canvas and put in place on the boat. Then use Right Click/Arrange/Bring to Front on the boat and then the wavy water. 23. Our last task is producing some smoke for the smokestack. Click on the Stamp Tool/Cloud1 ufo - set the Scale to 15 and stamp three clouds (they should vary in size). These always look a bit dirty to me - so click on Format/Brightness & Contrast and bump the Brightness up to 100%. There - that's better! 24. Arrange these clouds so that the smallest one is coming out of the smokestack, getting progressively larger to the left as shown. 25. You should now have a ufo that looks something like the one opposite. Save this to your hard drive as boat.ufo to use in Gif Animator. |
|
|
ANIMATING IN GIF ANIMATOR 26. Open Gif Animator and when the Start up Wizard comes up select 'Open an existing image file' - Browse to the boat.ufo you just saved and click Open. 27. Click on the Duplicate Frame button at the bottom of the screen. 28. Keeping Frame 2 selected, in the Object Manager Panel on the right of the screen, select the wavy water object. 29. Now click on the wavy water in the Edit panel on the left and then, using the Left Arrow key on your keyboard move the piece left until it is in the position illustrated left - half way up the side of the next big wave. 30. Now select the other water/foliage piece the same way and move it left until it is just before the same place in the next repeat of the pattern. 31. Select Frame 1 and then click on the 'Tween' button at the bottom of the screen. 32. Put in the settings shown: Start from Frame 1 33. Select the first and last frames in the list and Right Click/Properties and change the Delay to 30. All your frames should now be 0.3 sec. You could try a little test run here if you like! I look at mine in my Internet Browser by clicking on the Internet Explorer button on the Standard Toolbar - it shows the speed more accurately! Looking good? OK - let's do something about that wheel. 34. Select Frame 5 - then in the Object Manager Panel, close the eye icon on ALL the wheel objects except the top one. 35. Select Frame 4 - this time have only the next to the top wheel object eye icon open - close all the others. 36. Frame 3, only the third wheel object eye icon open.... etc down to the fifth Frame & wheel object. 37. Now when you play the animation the wheel should turn! NOTE: I found that although I had aligned the wheels in PI, one frame was slightly out of line and jumped a little. It is easy to click through the frames one by one, find the culprit and adjust slightly by selecting the object in the Object Manager Panel and clicking on it in the Edit pane and moving it with the mouse or the Arrow buttons on the keyboard. It's important to get the wheel moving smoothly - so these fine adjustments are worth the time and trouble. 38. Finally - the Smoke! Select Frame 1 - then in the Object Manager Panel, close the eye icon on ALL the cloud objects except the smallest one. 39. Select Frame 2 - this time have only the middle-sized cloud object eye icon open - close the other two. 40. Select Frame 3 - this time have only the large sized cloud object eye icon open - close the other two. 41. Select Frame 4 - have only the large sized cloud object eye icon open - close the other two. Then select it in the Object Manager Panel, click on it in the Edit pane and move it almost off the canvas (see illustration above left). 42. Select Frame 5 - close ALL cloud object eye icons. CHECK OUT THAT ANIMATION!!!43. Click on the Optimise tab, Under Preset, choose Photo 256 (let's be generous after all this work!) and Save. HAPPY SAILING! NOTE! When you have finished this tutorial, either please EMAIL me your result, post it on the PING or PIRC Board - or send me the URL where I can come and see it and I will send you a little Thank You Gift to use in PI! |
 |
|
|
If you need any help - or want to make suggestions to improve this tutorial - or for new ones |
|
This site © Rosie Hardman-Ixer 2001/2/3 |